
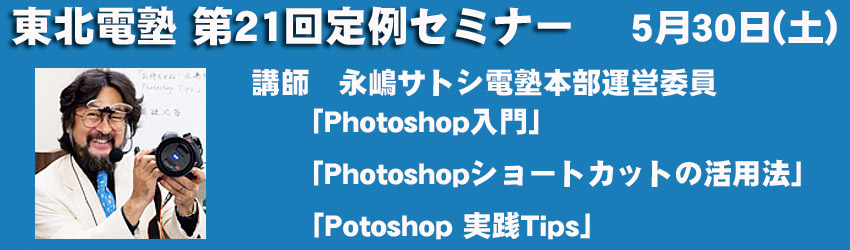
<第21回定例セミナー> 2009.5.30
今回も前回同様電塾運営委員の永嶋サトシ氏を講師に向かえ、Photoshopの基礎の復習や
ショートカットキー、そして永嶋氏の実際の仕事の画像を利用した各ツールの
便利な使い方などをお聞きした。
Photoshop等のソフトは、コンピューターにインストールすれば良いというものではなく、
ユーザーごとの利用目的に会わせた環境設定が必要であり、その設定次第で
仕上がりに大きな違いが出てしまう。
『画像補間方式の設定』、これはピクセルをいじる際に重要になってくるところで
大きく分けて3種類あり、その一つの『ニアレストネイバー法』はドットを強調する設定なので
画像を扱う場合には使用せず,文章を書く際に使用すると文字をクッキリさせる事が
出来ることから、原稿等を書く事がメインのユーザー用となる。
『バイキュービック法』では画像の滑らかでシャープさを残したままのキレイな拡大縮小が
できるので、写真等の画像を扱う目的のユーザーにはこの設定が良い。
さらにこの設定には(滑らかなグラデーションに最適)・滑らか(拡大に最適)・
シャープ(縮小に最適)の3種類の設定があるので、それぞれを有効に使う事が望ましい。
私は写真に関わる仕事をしており、撮影した画像をPhotoshopで扱うので、
『バイキュービック法』の(滑らかなグラデーションに最適)に設定するのが良いとの事であった。
『パフォーマンス』では、Photoshopが使用するメモリの容量を設定する事が出来る。
OSに積んであるメモリ量が3GB以下の場合は、クラッシュを防ぐ為に70%以下の 割り当てに
するのが望ましく、6GB以上のメモリを積んでいる場合は迷わず100%で使用すると良い。
『ヒストリー数』は多すぎるとパフォーマンスに大きく影響してしまうし、少なすぎると
意味が無くなってしまうので、作業内容とメモリ量によって40〜100くらいが良いとの事。
『カラー設定』について
印刷に使用する画像を処理する際にはPhotoshopのカラー設定は「プリプレス用-日本2」に
設定する。変換オプションにおいては変換方式はAdobe(ACE)、マッチング方法は知覚的に設定する。
4〜5年くらい前までは、Adobe RGBとsRGBのどちらを使うべきかという議論が交わされていたが、
現在では着物の色合いであるとか南国の海の色など特殊な色の再現を求めなくては行けない場合以外は、
殆どがsRGBの範中で再現出来るので、利用目的に合わせた色再現が出来れば良いという事を
理解しているのであれば、そのどちらを使っても問題は無いと言われてきている。
『カラーマネジメントポリシー』について印刷用画像で使う場合は、基本的に
「埋め込まれたプロファイルを保持」に設定する。
『詳細オプション』ボタンを押すと『高度なコントロール』の設定画面が出るが、ここに関しては
十分なカラーマネジメントの知識を持たない限り、チェックは入れない様にする。
その他の環境設定について、ペイントカーソルなどは実際に使用してみてそれぞれで
使いやすい設定を選ぶのが良いようである。
次に『ショートカットキー』について教えて頂いた。
Photoshopの殆どのツールにはショートカットキーが割り当てられており、それらを使うことで
作業効率を上げることが出来る。
先に習った『環境設定』はMacの場合『コマンド』+『K』で表示することが出来、
ウィンドウズでは『コントロール』+『シフト』+『K』、
『カラー設定』はMacでは『コマンド』+『シフト』+『K』で表示することが出来る。
このようにMacとウィンドウズでは多少の違いがあるものの、2〜3個のキーを押すだけで
設定の変更画面を出したり必要なツールに変更したりする事が出来るのは、作業効率が良くなる上、
マウスを動かす右手首の負担を軽減する事も出来る。
永嶋氏以外の今までの講師の方々からも同じ事を伺っていた事を思うと、
よほどの事である。
私が今までPhotoshopで作業をしてきた中でも、ショートカットキーを結構使っていたつもり
だったが、実はその半分も使いこなしていないという事が今回のセミナーで確認する事が出来たので、
今後はもっと活用し効率の良い作業で進めていきたいと思う。
次にレイヤーマスクとブラシツールを使った合成処理の仕方を教えて頂いた。
合成処理が多い私としては重宝する内容だったので、試しにスタジオで撮影したモデルさんの
背景を変える作業手順をここに載せてみる。
新しい背景の前に出したい画像(人物)をレイヤーとして一番上にし、
新しく背景にしたい画像(桜)をレイヤーとしてその下に入れる。
一番前にしたいレイヤー(人物)に「マスクを追加」する。
「ブラシツール」を使って人物の背景を不要な部分が見えなくなるようにマスクをかける。
ここからがこの作業方法の良いところで、「マスク」は「消しゴムツール」とは違って
「描画色と背景色を入れ替え」を交互に使う事により、一度見えなくした部分を再度出す事が
出来るため何度でもやり直しがきき、ショートカットキー『X』で切り替わるので非常に
スムーズに作業を進めることができる。
「多角形選択ツール」で切抜き「消しゴムツール」や「ぼかしツール」を駆使するやり方より、
だいぶ効率の良い作業になるのが分かると思う。
毎回参加する度にこのような大きな成果を得られるのは非常に嬉しい事である。
まだ参加されていないPhotoshopユーザーの方には、
今からでも決して遅くはないので参加される事をお勧めする。
講師の永嶋先生を始め運営委員の皆さん、本当にありがとうございます。

↓
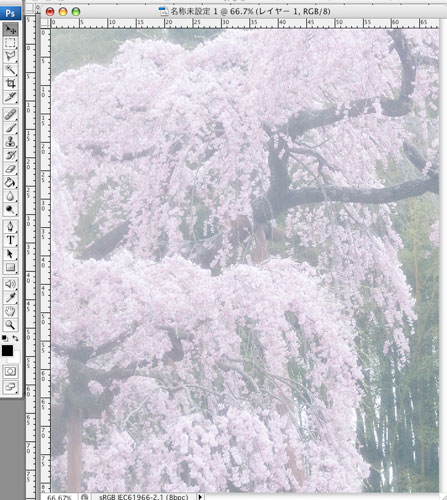
↓
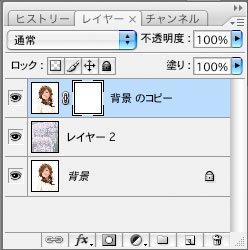
↓
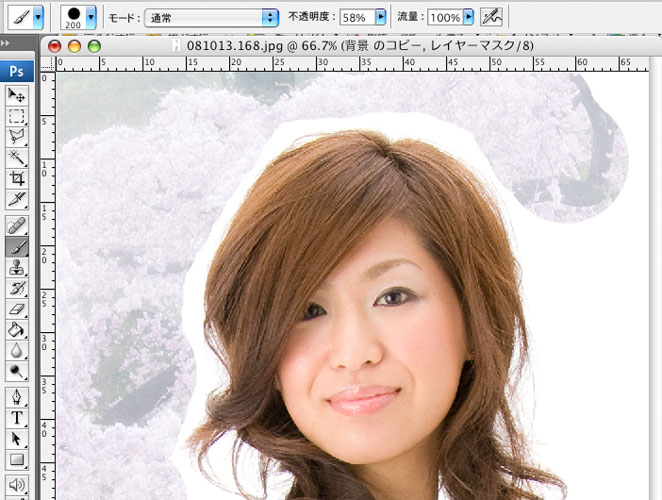
↓
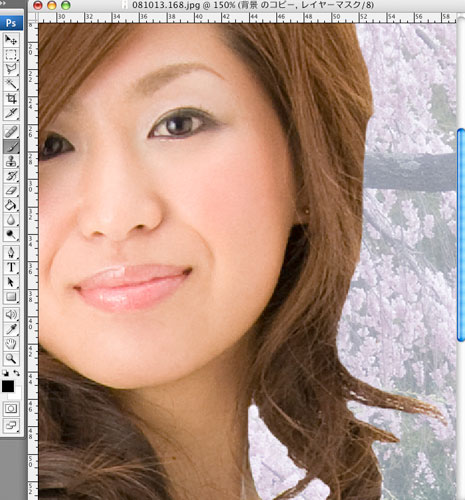
↓
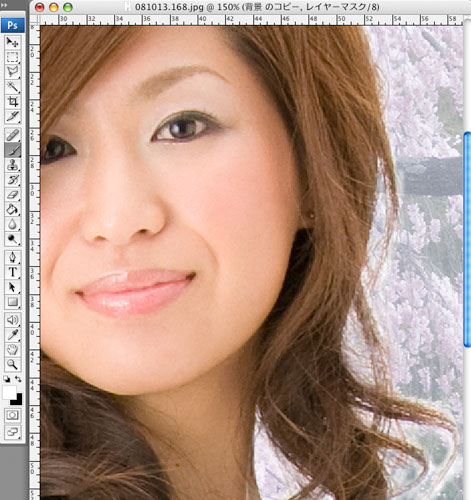
↓
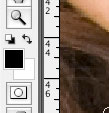
↓
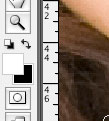
↓
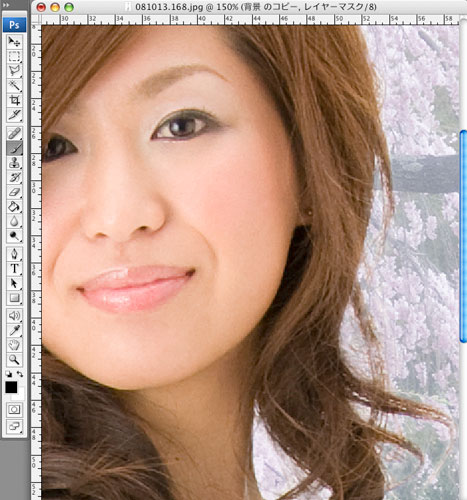
↓
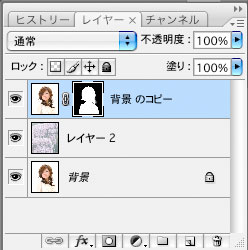
↓

(C) 舟田 憲一
写真 藤山武